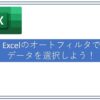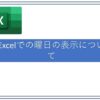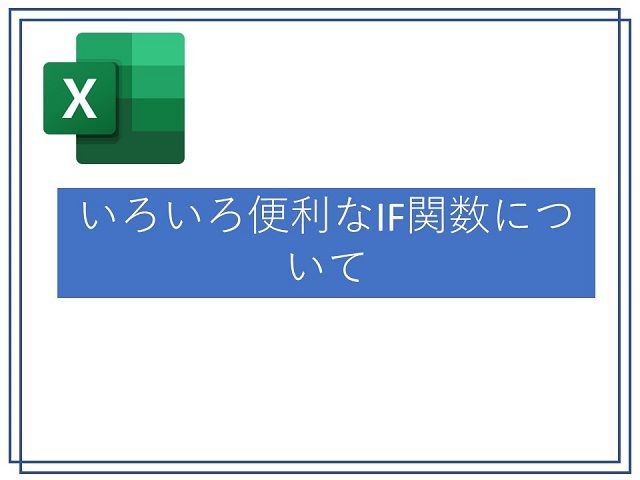
今回はExcelで計算する上でなにかと使用頻度の多い計算式「IF関数」のご紹介です。
ちょっと複雑な計算式を作る際には必須といっても過言ではない計算式です。
計算式やマクロをフル活用したい場合には欠かせない計算式となります。
IF関数の使い方
IFの名前の通り、IF関数は「もしも」という条件に応じて結果を分岐させる計算式です。
これだけを書いているとなにが便利なのか伝わりにくいかもしれませんが、分岐させる条件が入力されている文字や計算結果等幅広く応用することが出来ます。
計算結果が80未満であればBの表示、計算結果が80以上であればAの結果を表示するような使い方も出来ます。
この結果の分岐が非常に便利で使い方次第でなんでも出来るといっても過言ではないかもしれません。
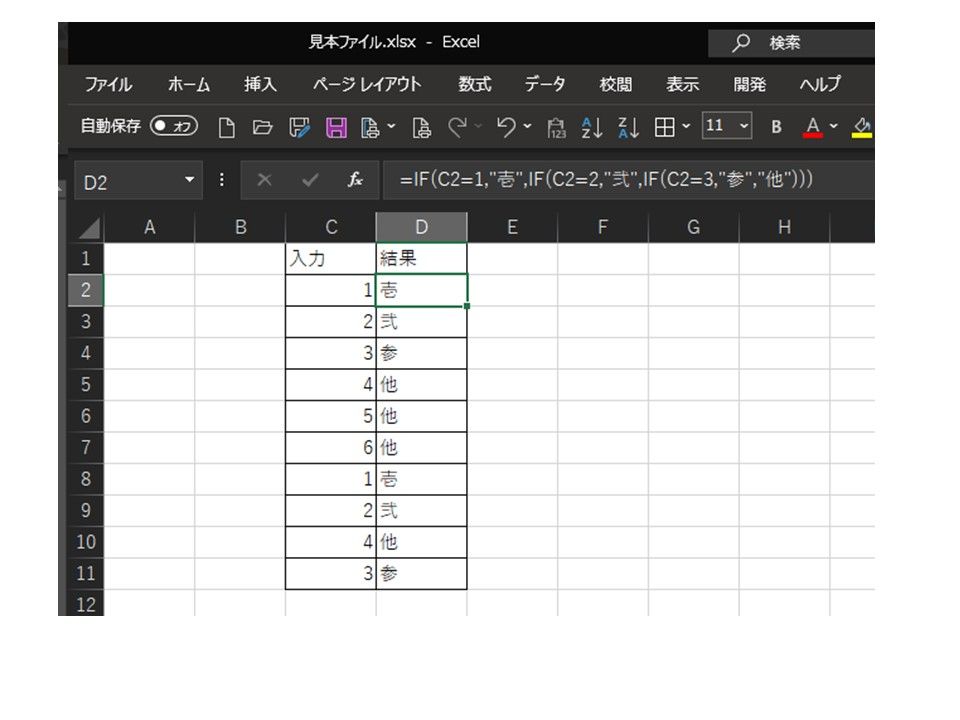
見本として入力文字に応じて結果を分岐させています。
1と入力すると、隣に「壱」と表示、2であれば「弐」と表示というよくわからない見本ですが、このように条件に応じて結果を分岐させているわけです。
計算式の書き方としては「 =IF(条件,合致した場合の結果,合致しなかった場合の結果) 」となります。
最初は何に使うのが最適か使い方に迷うかもしれませんが、まずは色々試しにつかってみましょう。
慣れることが大切です。
空白の場合の分岐
IF関数を使うと空白によって計算結果を分岐させることが出来ます。
ISBLANKという計算式を組み合わせるのですが、頻度が高いのは空白(未入力)の場合には空白表示とし、入力されている場合は指定の計算を行うような使う方でしょうか。
主に計算式でエラーになっているものを非表示にしたい場合に使うことになるかと思います。
例えば「=IF(ISBLANK(B3),””,C2)」の計算式であれば、B3が空白の場合には空白(“”としておかないと0と表示されます)、空白でなければC2のデータを表示という結果になります。
Vlookup関数での利用
Vlookup関数では検索対象が未入力の場合や、該当データが存在しない場合にエラー値が表示されます。
エラーが表示されると集計などで他の計算式に不具合が出ることもあるので、エラー値が出ないように設定が必要です。
上記の図はそれぞれやり方が違いますが、Vlookup関数でエラー値が出ないようにしています。
上の計算式ではIFERROR関数を使って結果がエラーの場合にどのように表示するのかを指定しています。
今回の場合であれば””、つまり空白です。
下側がIF関数を使った例で、ISBLANKを組み合わせることで空白の場合にエラーが表示されないようにしています。
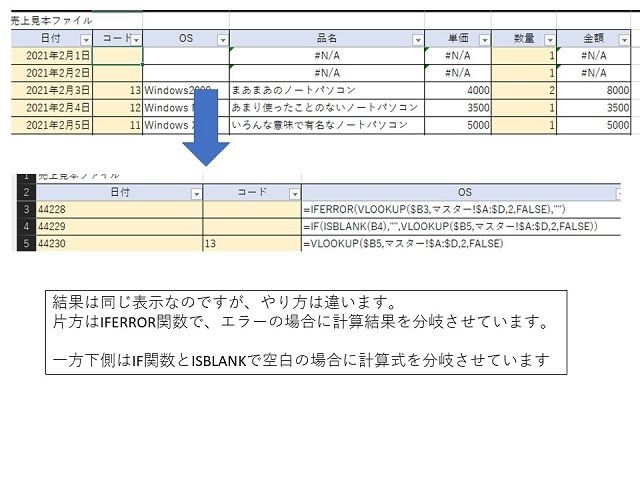
ちなみにこのように一括で計算式を表示したい場合にはCtrlとshiftを押しながら@キーを入力すると全ての計算式が一括表示されます。
元に戻したい場合には同じ処理をすればOKです。
計算式修正後のチェックを行う際には非常に便利で、修正漏れなどの防止につながります。
複数条件の組み合わせ
IF関数ではIF関数の中にIF関数を使うことが出来ます。
やりすぎるとなにがしたかったのかよくわからなくなる恐れもあるのですが、要は分岐条件を幾つも設定できるわけです。
例えば計算結果が30点未満であれば「赤点!」、60点未満なら「まだまだ」、100点未満なら「優秀」、100点なら「満点」と表示したいとします。
この場合一つのIF関数では条件が多すぎるため実現できませんが、以下のようにすれば可能です。
「 =IF(C11<30,”赤点!”,IF(C11<60,”まだまだ”,IF(C11<100,”優秀”,”満点”))) 」
この場合であればIF関数が3回登場してきますが、条件が多くなればそれだけIF関数も使う必要があるわけです。