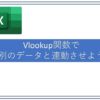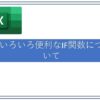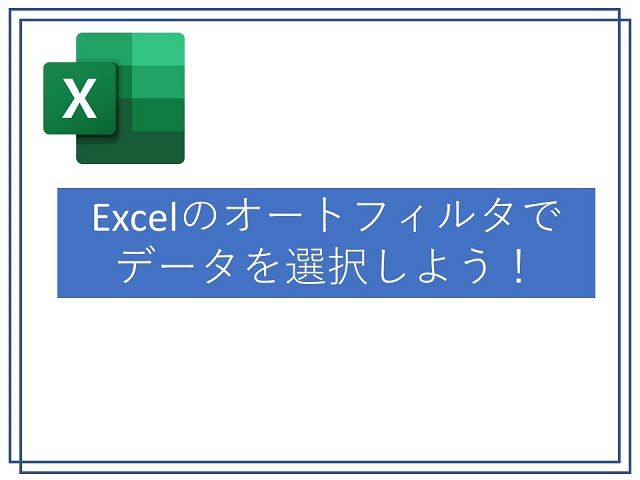
■目次
オートフィルタについて
オートフィルタはExcelでデータ管理する上で非常に便利な機能です。
条件に応じて自分が必要なデータを瞬時に抽出することが出来ます。
設定も計算式のように複雑なものではありませんが、応用次第で幅広い使い方が出来ます。
活用する際にはデータベースで表を作成しておくことが大切になります。
ピポットテーブルにしてもそうですが、Excelでデータを入力する際にはデータベース形式にしておくとなにかと便利です。
オートフィルタの使い方
オートフィルタを設定する際にはまずデータベースのタイトル部分の範囲を選択します。
マウスかキーボードで範囲を選びましょう。
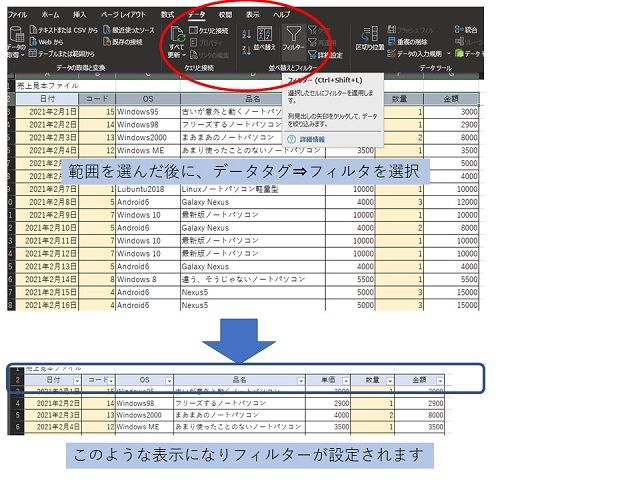
そのあとにデータタブ⇒フィルターと選ぶことで選択していた範囲にフィルターを設定することが可能です。
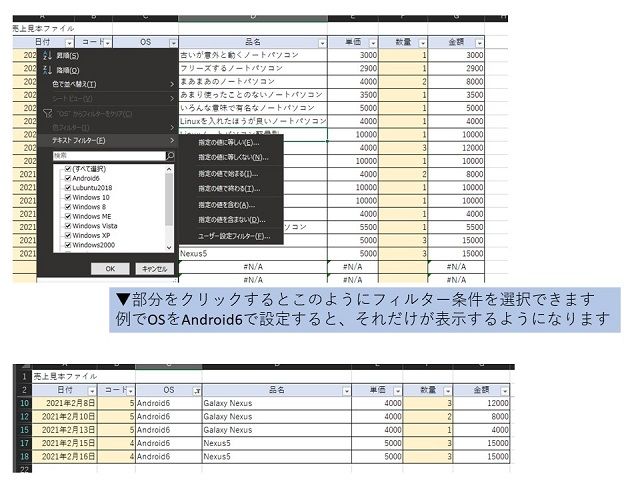
何も選択していない状態でフィルターをクリックしても自動的に範囲を選んでくれることもあるのですが、望んでいない範囲にフィルターがかかる場合もありますので、まず範囲を選択してからフィルターをクリックするほうが確実です。
使用する際には▼部分をクリックすることでフィルター条件が表示されます。
データの範囲や特定のワードなど抽出したい内容を選択しましょう。
例えばAndroidでフィルターをかけると「Android」を含んだデータが表示されるようになるという感じですね。
色でフィルタをかけよう
私が使い始めたころには無かったのですが、今は色でフィルターをかけることも出来ます。
便利な時代になったものです。
色フィルタで色を選択すればOKです。
オートフィルタの一括解除
最後に、意外と知られていないフィルターの一括解除方法です。
一番手っ取り早いのは、フィルターをオフにしてクリアしてからもう一度フィルターを設定しなおすという方法です。
複数個所にフィルターを設定しているときにはこの方法が早いです。
(ショートカットキーでは、ctrlとshiftを押しながらLを押します)
でもこの方法だとせっかく範囲設定しているフィルターを設定しなおす必要がありますよね。
もっと簡単なのは、データタブのフィルターの隣にある「クリア」を選択することです!
あら不思議、どんなにあちこちにフィルターを設定していても、フィルターをかけていない初期状態に戻ります。
使用頻度が高い方はクイックアクセスツールバーに設定しておくと、ワンクリックで完結するので簡単ですよ。
ちょっとした手間がなくなるので、ぜひお試しあれ!