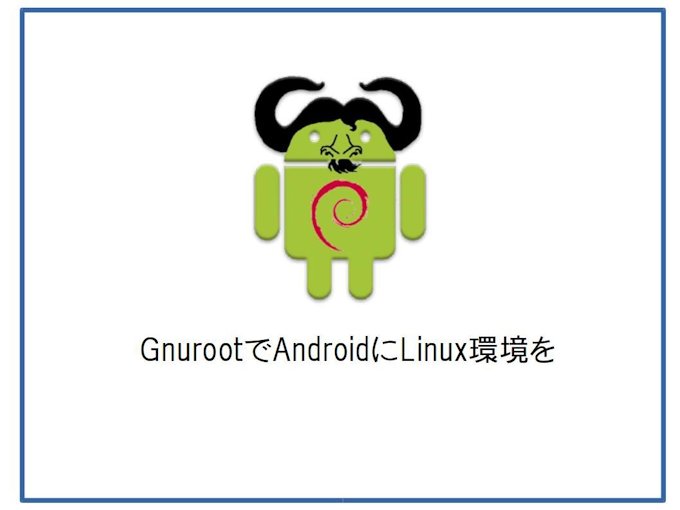
Android上にLinux環境を構築する方法は以前にも書いたことがあります。
アプリ「debian no root」やNexusにデュアルブートでインストールするという内容でしたが、今回はGnurootというアプリを使う方法についてです。
debian no root程ではありませんが比較的簡単にLinux環境を作ることの出来るアプリであり、さらに比較的初期のAndroidでも使うことが可能です。
また非root環境でも使うことが出来ます。
Gnurootの使い方
利用方法としてはComplete Linux installerに少し似ていますね。
Gnurootの場合はdebianのバージョンを選択してインストールを進めていくことになります。
GnurootでLinux環境を走らせておき、別途準備するアプリで通常のパソコンのようにアクセスするイメージです。
簡単に言えばAndroidのバックグラウンドで走っているLinuxに同一端末内でリモートアクセスすると考えればいいかと思います。
インストール直後はデスクトップ環境が存在していません。
そのためアクセスしてもコマンド画面しか表示されませんのでlxdeなどのデスクトップ環境を準備しましょう。
この作業はGnuroot上で作業することができます。
デスクトップ環境など不要!、という方は必要なアプリだけをインストールするようにしてもOKです。
Gnurootを実際に使ってみよう
さて下記の画像は実際にスマートフォンへGnuroot debianをインストールしたところです。
アプリをインストールするだけで、取り敢えずdebianが動きます。
(まだデスクトップ環境はありませんので、自分で入れる必要がありますが。)
左側が起動したところ、右側がdebianでleafpad(メモ帳)を動かしています。
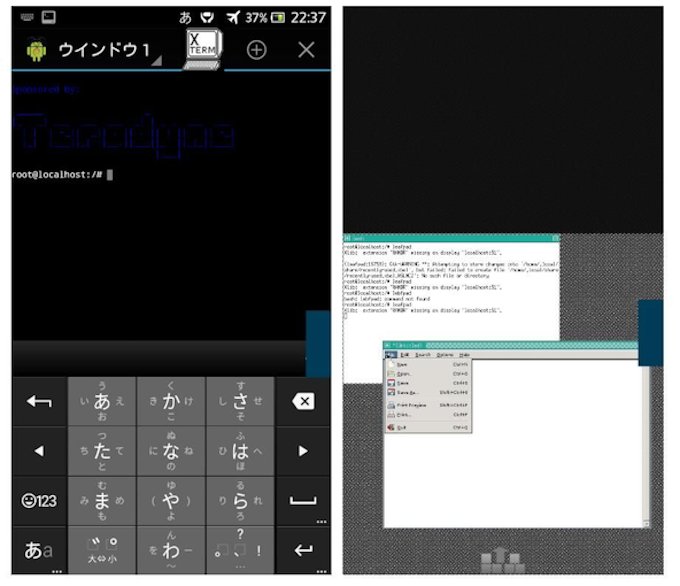
最初はLxdeをデスクトップ環境として構築するつもりだったのですが、あまりにストレージが少ないため途中でインストール失敗してしまう自体に。
ある程度ストレージの大きいスマートフォンを準備しておきたいところです。
私のスマートフォンはストレージの余裕が無いので取り敢えずleafpadだけインストールして使えるようにしてみました。
(apt-getのコマンドでインストール)
「Xterm」というボタンをクリックするとdebian内を表示することが出来ます。
Complete Linux installerはOSイメージやVNCビューアーは別途準備する必要がありましたので
スマホの画面では結構文字も小さく、キーボードとマウスがある方が作業がはかどります。
ちなみにデスクトップ環境が無ければターミナルだけが表示されますので、leafpad と直接コマンドを打ち込みアプリケーションを起動させています。
スマートフォン内にデータを保存することも可能ですよ。
ちなみにホームフォルダというのは、端末に自動的に作成されるGnurootというフォルダ直下になります。
ここにデータを保存することでAndroidとdebianで相互にデータをアクセスすることも出来ます。
Gnurootとdebian no rootの違い
ストレートに言ってしまうとあまりありません。
Debian no rootの方がデスクトップ環境も最初から導入されていますので手っ取り早いのですが、仕組み的にはほぼ同じものを使っています。
ただしGnurootの方がCUIオンリーで使う場合など自由度は高いと言えます。
特定のアプリを起動させるだけであればそのほうが早いですからね。
Gnurootの活躍方法
まぁ人によって様々なんでしょうが、Linuxパソコンで出来ることの多くはほぼ出来ると考えていいと思います。
ブラウザ、office系アプリ、画像編集なんでもござれです。
もちろんウィンドウを複数並べて作業させる、なんてことも出来ますね。
ただ、意外とAndroid単独でもなんとかなることも多いのですが。
使うことの一番大きいな理由は自己満足かもしれませんね。
このアプリが活きるかどうかは使う人次第とも言えそうです。

