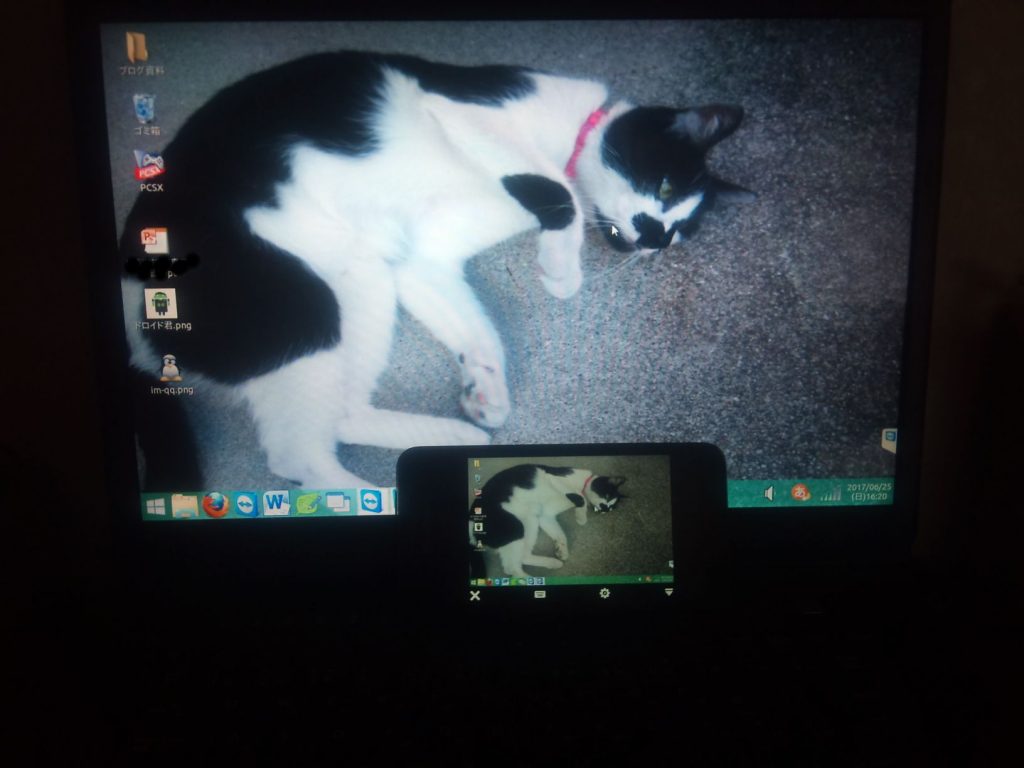
先日スマートフォンにマウスとキーボードを接続してパソコンのように使うという内容のブログを書きました。
確かにパソコンのように操作性はかなり良くなるのですが、それでもどうしてもパソコンが必要になる場面は少なくありません。
動画編集、高いレベルの画像編集やプレゼンテーション用の資料の作成など挙げていけば結構きりがありません。
もちろんスマートフォンにも対応したアプリも存在しているとはいえ、一歩踏み込んだ作業となると途端に難しくなるのです。
一つはマルチウィンドウに対応できていないというのも一つの理由なのでしょう。
これは改善されつつありますが、使い慣れたパソコンのレイアウトの方がスムーズに作業が出来るはずです。
ここは無理せずに素直に役割分担したほうがストレスも溜まりません。
スマホは基本的に閲覧+テキストなどの簡易編集、本格的なデスクワークはパソコンで処理したほうが手早く終わるはずです。
しかし、どうしても外出先でパソコンを編集したいという場合にはリモートデスクトップという選択肢もあります。
リモートデスクトップではスマートフォンからパソコンへアクセスしてコントロールすることが出来るという非常に便利な代物です。
幾つか方法はあるのですが、今回は「Teamviewer」というアプリケーションを使った方法をご紹介します。
リモートデスクトップの設定方法
さてリモートデスクトップが出来るように準備を進めていきましょう。
TeamviewerはWindows Mac LinuxとあらゆるOS向けに公開されています。
またスマートフォン用としてはAndroid iOSどちらもありますが、こちらはコントロール専用です。
事前にパソコンにインストールしておき、起動させると操作用のIDとパスワードが画面上に表示されます。
(パスワードは起動都度に変更となります。)
あとはコントロールする側にもTeamviewerをインストールしてIDとパスワードを入力するだけでパソコンへリモートアクセスすることが出来ます、
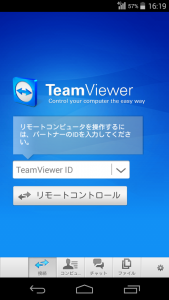
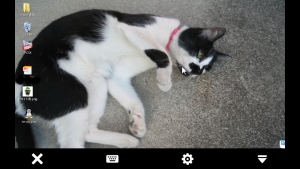
非常に簡単ですが一方でIDとパスワードが第三者に知られると勝手にコントロールされる可能性もあり、管理には十分に気をつけるようにしましょう。
ちなみに毎回パスワードが変わるために確認するのが面倒な時には固定のパスワードを設定することも可能です。
便利な一方でパスワードを知られた時のリスクも上がりますので、管理には一層の注意が必要です。
Teamviewerの操作性について
リモートコントロールのイメージとしては画面をミラーリングして、遠隔でコントールしている状態です。
そのためパソコンの画面と同じものがスマートフォンなどコントールする側に表示されます。
処理速度はコントロールされるパソコンの性能がそのまま反映されることになりますので、コントロールする側はある程度性能が低くても心配要りません。
スマホからパソコンをコントロールするだけではなく、パソコンからパソコンをコントロールすることも当然可能でマウスやキーボードの操作性を考えるとパソコンからパソコンをコントロールするほうが細かい作業は使いやすいですね。
Teamviewerは画質を品質優先や速度優先などから選択することが出来ます。
速度優先では画質は落ちるものの、動作が全体的に早くなりますのでリモートコントロールで避けられないタイムラグが少なくなります。
特に不具合がなければ速度優先がおすすめです。
Teamviewerについてまとめ
リモートデスクトップ用のアプリケーションとしてはオススメです。
・動作が軽量
・リモートアクセスの設定が簡単
・様々なOSに対応している
など欠点は特に見当たりません。
ただし商用利用はNGということになっていますので、ビジネス用途で使う時は有料版を使いましょう。

