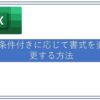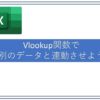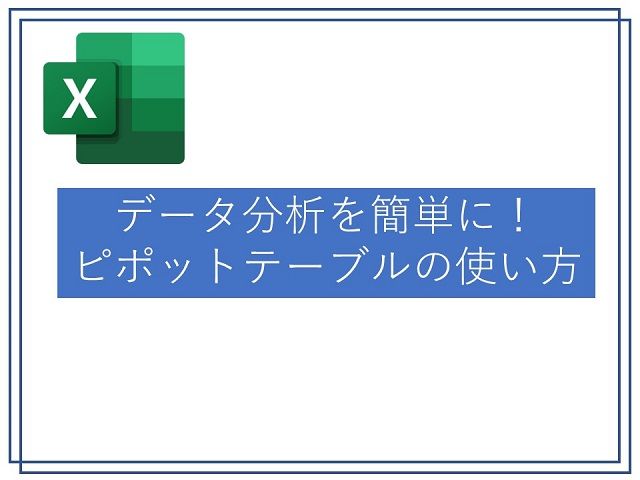
Excelにはピポットテーブルという強力な分析ツールがあります。
もちろんExcelでは計算式で様々な計算を行うことが出来るのですが、ピポットテーブルは使い方次第で一つずつ計算式を使うよりはるかに簡単に集計作業が出来る場合もあります。
もちろん計算式もピポットテーブルもどちらか一方を覚えておけばいいというものではなく、目的に応じてうまく使い分けをすることが大切です。
【もくじ】
ピボットテーブルを使う前に
ピポットテーブルの使い方を前に大切なことがあります。
それは対象となるデータがデータベースの形となっていることです。
「データベース」というのはデータ集合体そのものなのですが、ようは図のようにタイトルとなる項目が頭にあり、それ以降が実際に入力されたデータというように形を統一しておく必要があります。
例えばA列は日付、D列は金額といった形ですね。
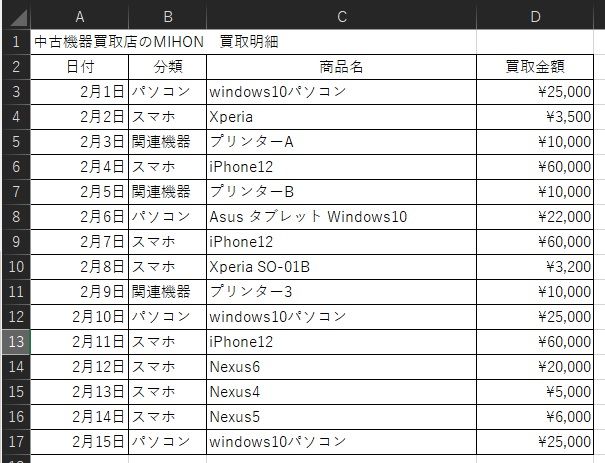
ピボットテーブルの作成方法
それでは具体的なピポットテーブルの作成方法です。
図のように分析したい範囲を選択します。
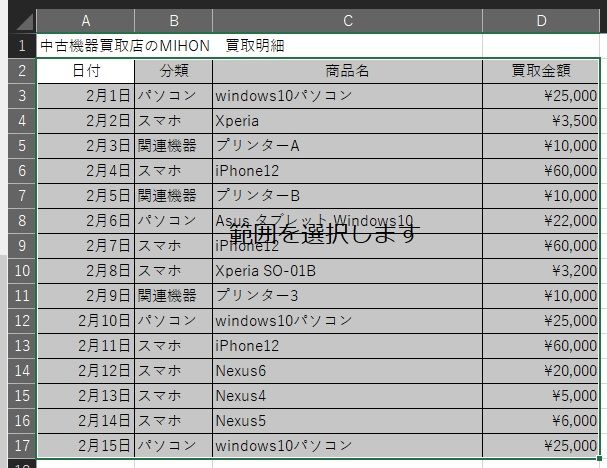
この際に今後は入力するかもしれないけど、今は空白というデータを選択しておいても特に問題は有りません。
最初に表の完成形をイメージして範囲を決めるといいかと思います。
画面上の挿入タブをクリックするとピポットテーブルの項目が表示されますのでそれを選択しましょう。

集計対象のデータを選択
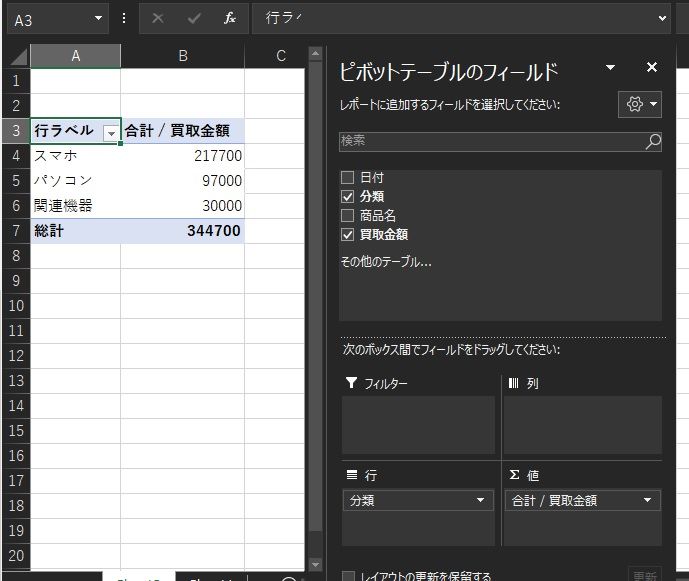
画面右側がレイアウトとなっており、ここで作成する表を配置します。
「フィルター」・・・特定の項目のみ抽出する際などにもちいます。
特に設定する必要がなければ何も入れる必要はありません。
「行」・・・ピポットテーブルの縦軸にあたる内容です。
この表では買取業品の分類を行ラベルに設定しています。
「列」・・・今回は設定していませんが横軸に相当します。
例えば日付や名称などを設定すれば縦横集計が一瞬で完了します。
「値」・・・この項目が実際の計算方法になります。
合計(データ範囲の合計値)で使うことが多いと思いますが、計算方法の変更が可能で、平均値や最大値・最小値、データの個数など幅広い使い方が可能です。
データの個数などは意外と役立つ場面も多いのではないかと思います。
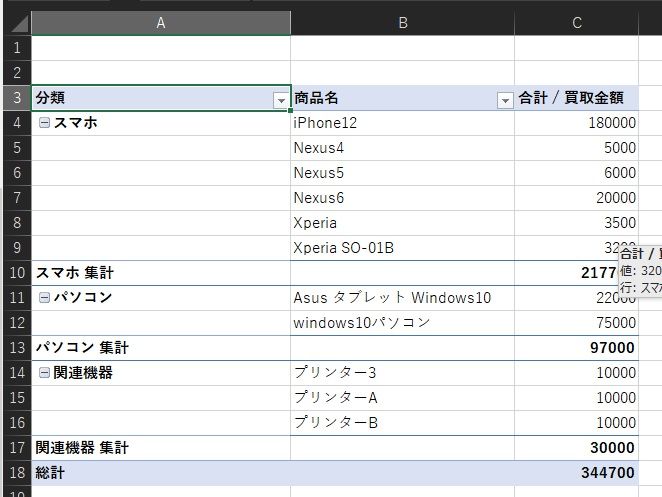
上の図のように商品名項目を追加すれば簡単に分類/商品名別の集計表になります。
この通りデータ分析としてはかなり強力な機能なのです。
ピボットテーブルの更新
ピポットテーブルなのですが注意点がひとりあり、計算式と違い元のデータを変更したからといって、ピポットテーブルは即時で反映しない。ということです。
意外な落とし穴なので注意しましょう。
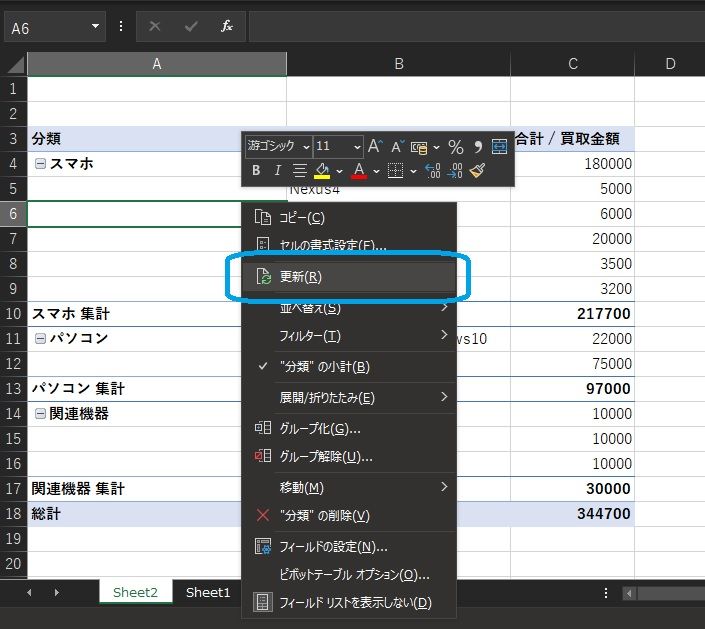
図のように右クリックなどで表示される「更新」を選択することでようやく再計算がされるわけです。
一生懸命データを入力・修正しても更新作業を忘れていた!
という、「うっかりさん」にならならいように注意しましょう。